通過這三個簡單的技巧,您將學到一些知識。了解如何正確設置渲染設置以獲得更快,更好的結果。
讓我們潛入,您還可以閱讀下面的所有提示。
首先讓我們談談顏色。該場景使用Cinema 4D中的“場”,但使用的顏色在Redshift中不出現。您需要將Redshift材質應用于克隆器。
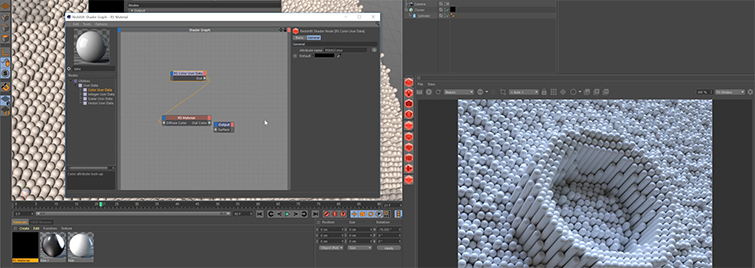
雙擊材質,然后在“材質編輯器”中單擊“編輯著色器圖”。搜索并添加“顏色用戶數據”節點。將屬性名稱設置為MoGraph>顏色。現在,將“顏色用戶數據”節點連接到RS材質,然后選擇“漫反射”>“漫反射顏色”。
以下是在Redshift中設置景深的簡單步驟。
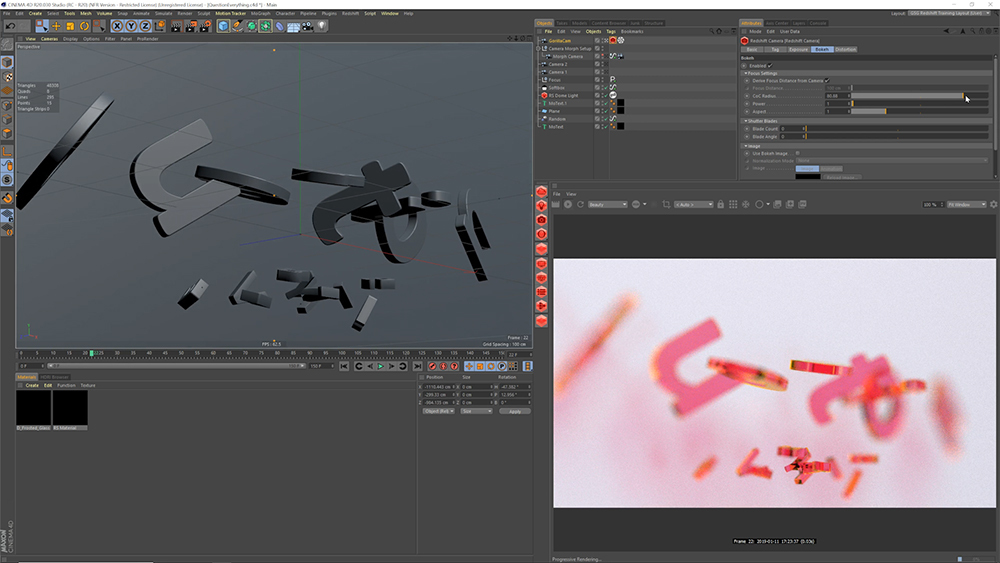
將Redshift相機標簽添加到現有相機。選中Redshift標簽后,導航至“散景”標簽,然后選中標記為“已啟用”的框。調整CoC半徑滑塊以實現所需的外觀。有趣的事實:CoC代表混亂圈!
在本技巧中,我們將通過調整適當的渲染設置來為無顆粒渲染設置場景。
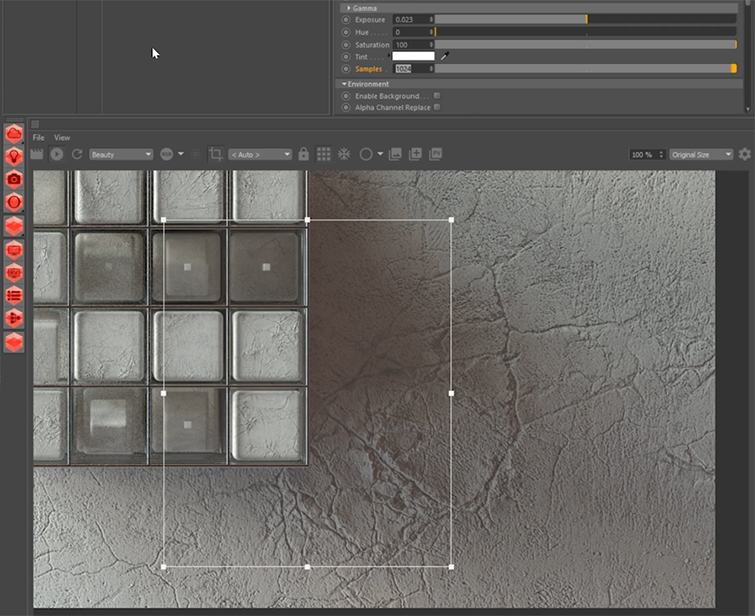
為了更快地渲染,將歸結為調整適當的樣本。您不想只在“渲染設置”中調整整體“統一采樣”,因為這實際上會使速度變慢。首先,您要先調整Redshift燈的樣本。
向場景中添加更多燈光數據將開始清理渲染。您想以2倍的速度增加樣本,不要害怕將這些數字提高得很高。
您也可以在“蠻力”全局照明中調高光線數量。如果仍然有大量噪點,現在可以跳回到渲染設置并調整總體樣本。
內容由作者原創,轉載請注明來源,附以原文鏈接
http://www.jgug.cn/news/8522.html全部評論

關注我們



分享到微信朋友圈
表情
添加圖片
發表評論