PS中快速選擇工具對大家來說都并不陌生,這個工具對摳圖起到了很重要的作用,本文詳細介紹快速選擇工具常用小技巧,助你更快捷的進行摳圖。
1工具/原料
Adobe Photoshop CS6軟件

2.快速選擇工具思維導圖
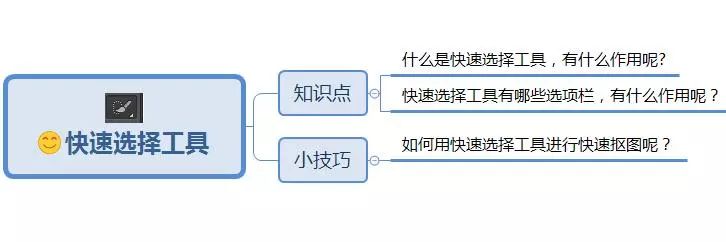
3.知識點
3.1什么是快速選擇工具,有什么作用呢?
快速選擇工具可以快速指定你想要的選擇區域,是一種比較常用的摳圖工具。
3.2快速選擇工具有哪些選項欄,有什么作用呢?
快速選擇工具選項欄如下圖所示:
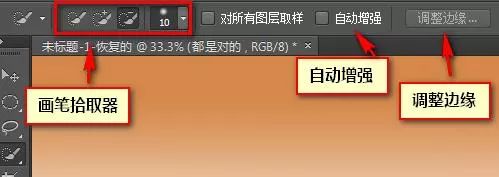
畫筆拾取器:它包含大小,硬度,間距,如下圖所示:
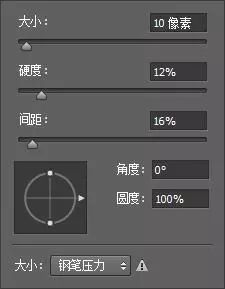
小技巧:
(1)畫筆大小代表識別的范圍。快捷鍵左,右中括號
(2)硬度是邊緣的識別能力。快捷鍵是shift+左、右中括號。
(3)間距是識別的連貫程度。
自動增強:勾選自動增強,識別邊緣的能力會就更加強。
對所有圖層取樣:勾選對所有與圖層取樣后則無論當前圖層是哪一層,操作都會生效。
調整邊緣:選擇好選區后,這時就可以點擊調整邊緣按鈕,具體點擊后彈出框如下圖所示:
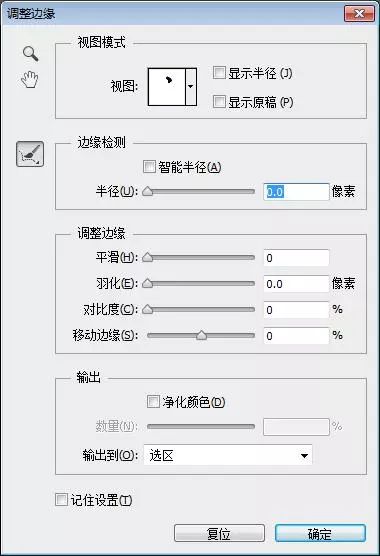
視圖模式:
(1)我們可以選擇不同的視圖模式來觀察,摳出選區的視圖效果,比如可以通過白底,黑白,疊加等視圖模式進行觀察,具體效果如下圖所示:
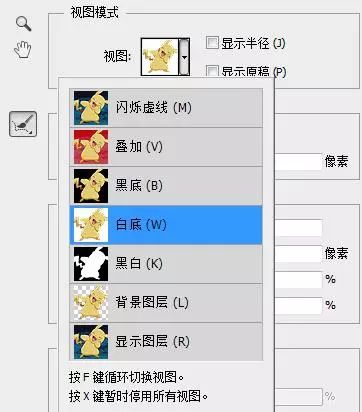
注意:按住F鍵是可以循環切換視圖,按X鍵就可以暫時停用所有的視圖
(2)放大鏡按鈕可以放大縮小視圖,抓手按鈕可以移動視圖。
(3)顯示半徑,半徑就是摳圖的識別區域,顯示原稿就是顯示視圖最開始的狀態。
邊緣檢測:
(1)智能半徑:對半徑進行一些智能的計算,它能智能的識別出一些特殊的邊緣。
(2)半徑:勾選顯示半徑后,我們就可以調整對應的半徑來觀察亮度的區域,縮小半徑,亮的區域就變小,放大半徑,亮的區域就變大,控制這些邊緣的像素,從而達到調整邊緣的效果,具體效果如下圖所示:

調整邊緣:
(1)平滑:平滑值越高對應的邊緣線條就會越柔和,平滑是比較適合調整一些流線的造型。
(2)羽化:主要就是對摳圖的外邊緣產生羽化過度的效果,簡單的說就是控制邊緣不透明到透明的一個過度,增強羽化值時是相對比較適用于摳比較柔和的對象。
(3)對比度:剛好與羽化相反,增強對比度時就會導致邊緣更加的生硬,而且邊緣相對就會很清晰。
(4)移動邊緣:就是我們想增加或者減少對應的邊緣大小。我們可以通過調整移動邊緣到一個合適的值,來去掉我們不想要的毛邊或者白邊的區域。
(5)這四個功能,我們可以相互的搭配使用,從而快速把我們想要的區域完美的摳出來。
輸出:
(1)凈化顏色:勾選凈化顏色后,我們可以輸入對應數量值,來減少圖片的白邊,數量值越大時,相對白邊就會減少越多。
(2)輸出到:我們可以輸出到不同的路徑下,總共用6種路徑分別是:選區、圖層蒙版、新建圖層、新建帶有圖層蒙版的圖層、新建文檔、新建帶有圖層蒙版的文檔。我一般會輸出到圖層蒙版上,因為圖層蒙版上也有對應的調整邊緣命令,這樣便于我們后續操作。
4.小技巧:
4.1如何用快速選擇工具進行快速摳圖呢?
(1)在工具欄中找到快速選擇工具(快捷鍵W),然后設置好拾取器后,在進行選區,注意在進行選區的時候,要配合剛才介紹的快捷鍵一起使用,這樣效果會更加好,選區效果如下圖所示:

(2)快速選擇工具選好區域后,在點擊選項欄中的調整邊緣設置,來進行優化選區,最后選出我們想要的區域,最終效果如下圖所示:

暗光人像的核心是制造恰當的光源在黑暗環境中得到理想的氣氛,有光源作為興趣點,本來平淡的場景可以有新的視覺效果,光源也是為人物補光的單一光源,這類題材拍攝和后期難度較大,但如果技術到位,效果也是很令人驚喜。

修圖之前,先確定修圖思路,想要得到修圖思路,要先在原圖中找問題。下面我們看看原圖中的主要問題。如下圖:

然后根據上圖中找出的問題,對應尋找解決辦法。如下:
1、暗部太黑無細節:ACR整體提亮暗部
2、天空云彩層次感不夠:對天空應用S型曲線
3、頭發沒有絲狀質感:提亮頭部
4、前景巖石紋理不突出:先提亮再用nik增強細節
5、皮膚偏色:曲線工具修正膚色
6、燈光效果不柔美:畫筆工具和徑向模糊再柔光
7、畫面偏色,色調不高級:利用各種調色工具調整
上面的主要修改方法,按先調光再調色,先整體后局部的順序連起來,就是修圖的主要思路。
下面我們看看具體步驟:
首先在ACR中做初步調整,調整目標:修復明顯問題,比如曝光、偏色、畸變、噪點等。
1、整體調整曝光

提亮暗部,但也要注意燈光部分不要過曝,讓整個圖片的所有細節體現出來。
2、整體校正偏色
先有光,才有色,所以調色的步驟必須建立在曝光正常的基礎上。

在色溫色調這里整體調整,初步校正偏色,因為拍攝時測光點在暖色燈光部分,所以相機自動識別抵消黃色,會讓圖片偏藍,那我們要往暖色調方向調整。
3、調整畸變
這是廣角鏡頭拍攝的,所以必然存在廣角鏡頭的枕形畸變,在扭曲度中校正如下圖:

4、ACR降噪
大幅度提亮后,原先暗部的地方會產生一些噪點,所以有必要進行降噪。這里噪點不算多,所以只用ACR中“除去雜色”工具就可以。如下圖:

ACR的調整就到這里,來看看ACR調整的前后對比效果,如下:

之后導入Photoshop中調整,大致調整順序為:先修人再環境,先加光效再調色,調色后再加質感和強化細節。
5、修正人物膚色
膚色要通過兩方面修正,先讓皮膚部分曝光正常,再修正色彩。調整膚色時,只看膚色部分準不準,不用管后面環境怎么樣,修正好膚色后,再利用蒙版把環境擦出來。
這里用曲線工具修正,先選擇RGB模式提亮皮膚,選擇“拖手”工具,在皮膚部分上下拖動。
要注意光源在人物右側,所以人物左側的皮膚會比右側稍暗,在后面擦蒙版的時候要注意調整。
再調整皮膚偏色,使皮膚看上去接近當時肉眼看到的那樣。由于膚色會收到燈光影響,所以會有一定程度的偏暖,環境光對皮膚的影響是有必要體現出來的。
在色彩通道調整,如下圖:

來看下調整膚色的前后對比效果

6、加強燈光效果
馬燈的光線效果不夠突出,既然它作為圖片的光源和興趣點,在一定程度上做藝術化的夸張還是有必要的。所以,我們來強化一下光線效果。
Ctrl shift N 新建空白圖層。用吸管吸取燈光的色彩,然后再用畫筆工具涂抹在馬燈周圍。


接下來選擇徑向模糊工具,對涂抹上的色彩進行發散的模糊處理。

徑向模糊數量:100,模糊方法:縮放,然后將模糊中心調整到畫面中光源的位置。將模糊的步驟重復3到5次,次數越多,效果越自然。如下圖:
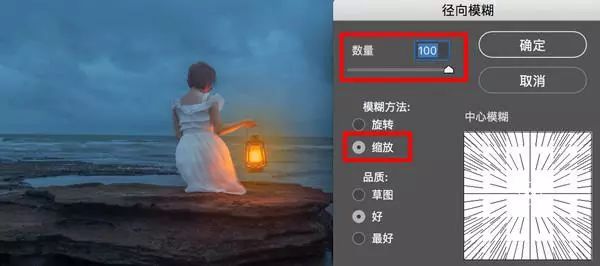
模糊結束后,將這個圖層的模式改為線性光,這樣會有發亮的效果更加逼真,然后添加蒙版用畫筆適當進行擦拭,背景為天空或海面的地方盡量擦掉,因為馬燈的光不足以影響到天空和海面,更多的對礁石和人物的影響。
來看看添加光效前后的對比效果:

7、調色
首先用色彩平衡工具整體定調,由于這是暗光環境人像,光源和暗部存在較大光比。所以常用冷暖對比的色調搭配,高光偏暖,暗部偏冷。


整體色調確定下來后,我們利用3D lut工具添加色調,我想為環境增加深藍色,突出暗光氛圍。

這是一個深藍色調的預設,增加好以后,用畫筆擦掉燈光部分。然后再增加一個加強暖調的預設來強化高光,用畫筆把陰影的冷色調部分擦去。

接下來用“可選顏色”工具調整色彩純度。因為圖像主要為藍調,所以重點調整藍色通道和中間調通道。主要是將藍色純度和明度降低,使圖片更耐看。
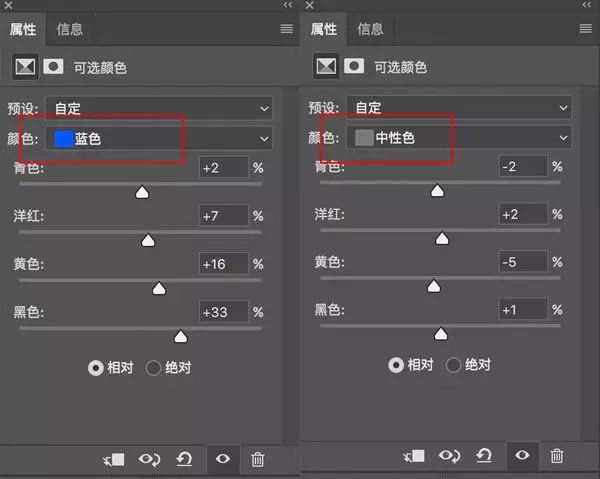
來看下這個調色步驟的前后效果對比圖:

8、增加質感,突出細節。
這里用到的都是nik插件,先對畫面光線進行一定柔化,然后再對細節進行突出。

用nik collection插件中上圖所示的項目增加質感。這里我選擇的是“魅力光暈”

然后用nik collection插件中下圖所示的項目增強細節。
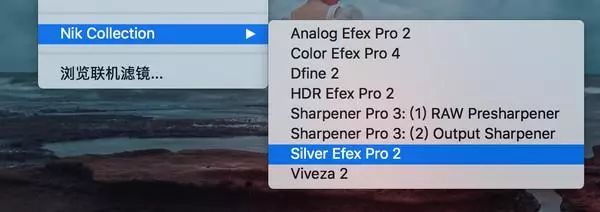
打開之后,其實是一個黑白效果的濾鏡,但我們只利用它增強細節這方面的效果,黑白的效果,后面在圖層模式中可以去掉。
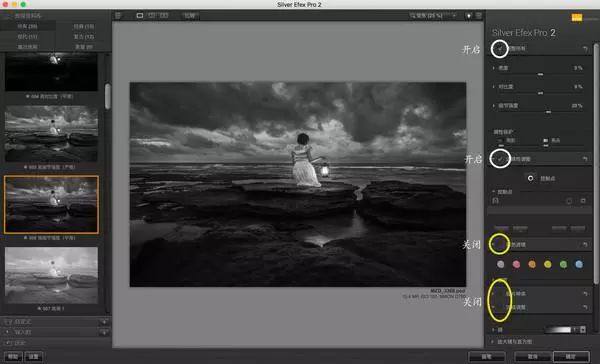
如上圖,在左側選擇想要的預設效果,我常用的是“高細節強度”,它對畫面明暗影響不大,而且強化細節效果明顯,右側是此預設的具體調整參數,如圖所示,共5項調整內容,前2項打開,后3項關閉,因為后面3項與強化細節無關。
然后將圖層模式改為“明度”
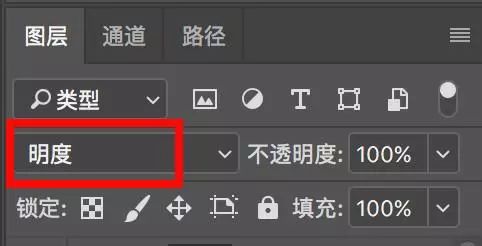

最后再看下成品

內容由作者原創,轉載請注明來源,附以原文鏈接
http://www.jgug.cn/news/4713.html全部評論

分享到微信朋友圈
表情
添加圖片
發表評論